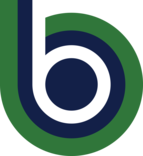Big Bend Technology
If you need assistance, please contact the Help Desk at (509) 793-2206 or stop by and visit us at our new location in the Workforce Education Center (WEC – 3700 Building) in Room 220 on the 2nd floor.
You can now get help with your IT questions 𝐢𝐧 𝐩𝐞𝐫𝐬𝐨𝐧 𝐌𝐨𝐧𝐝𝐚𝐲 𝐭𝐡𝐫𝐨𝐮𝐠𝐡 𝐓𝐡𝐮𝐫𝐬𝐝𝐚𝐲 𝐛𝐞𝐭𝐰𝐞𝐞𝐧 𝐭𝐡𝐞 𝐡𝐨𝐮𝐫𝐬 𝐨𝐟 𝟖 𝐚.𝐦. 𝐚𝐧𝐝 𝐍𝐨𝐨𝐧 𝐚𝐧𝐝 𝟏:𝟑𝟎 𝐭𝐨 𝟒 𝐩.𝐦. You can still get help from BBT 𝐛𝐲 𝐩𝐡𝐨𝐧𝐞 𝐚𝐭 (509) 793-2206 𝐌𝐨𝐧𝐝𝐚𝐲 𝐭𝐡𝐫𝐨𝐮𝐠𝐡 𝐓𝐡𝐮𝐫𝐬𝐝𝐚𝐲 𝐟𝐫𝐨𝐦 𝟕:𝟑𝟎 𝐭𝐨 𝟓:𝟑𝟎 𝐚𝐧𝐝 𝐟𝐫𝐨𝐦 𝟕:𝟑𝟎 𝐚.𝐦. 𝐭𝐨 𝟐:𝟑𝟎 𝐩.𝐦. on Friday, and by email at support@bigbend.edu.
The BBT Help Desk is the main provider of technology support to all students, faculty, and staff campus-wide. If we cannot answer your question, we will find someone that can, and route you to the appropriate department or person.
eLearning support can be found here: bigbend.edu/academics/distance-learning-elearning/
Self Help
Multi-Factor Authentication (MFA)
View the full Multi-Factor Authentication guide
MFA is used to help protect your account against hackers and phishing attacks by making it more
difficult for the attacker to access your account. Many State and Federal laws and policies are now requiring MFA authentication.
At Big Bend, there are several types of factors available to you to choose from in addition to your
password. You can enable more than one type of factor available to be used:
- iOS/Android app that can be used to receive push notifications
- SMS text message to a mobile phone
- Voice Call to a mobile or landline phone
- Physical One Time Password (OTP) ‘token’ which will display a random 6-digit number
- FIDO USB touch security key
The recommendation for students and employees that have a mobile device is to install the free
“Okta Verify” app to receive push notifications. This is a more secure and reliable option than SMS/Text. With Okta Verify, it’s all done securely through the lightweight app. The Okta Verify app can also be used without Wi-Fi or Cellular Data network signal.
To setup Okta Verify as a factor
- Click the ‘My Apps’ link at the top of the Big Bend Webpage
- If you aren’t automatically directed to your dashboard, login to Okta.
- From your Okta ‘My Apps’ dashboard, click your name in the upper right-hand corner, and select
“Settings”. - The account settings page appears. You may need to click on the green “Edit Profile” button at
the top (if shown) to enable access to the sections below. - Scroll down to the section labeled “Extra Verification” and click “Set up” next to Okta Verify.
On the Set up multifactor authentication window, click the “Setup” button. - Select your mobile device type (iPhone or Android) and then download the “Okta Verify” app
from the app store on your mobile device. (Note: be sure to download the “Okta Verify” app
not the “Okta Mobile” app). Click Next once the app is downloaded to your mobile device. - Launch the Okta Verify app on your mobile device and select “Add an account”. Scan the QR
code displayed on the screen using the app. (Click “Can’t scan?” if you’re unable to scan the QR
code to have an activation link sent via SMS or Email)
For students and employees who are unable to use a mobile device for the Okta Verify app or SMS/Text, One Time Password (OTP) tokens are available in the Library.
To use the token at login:
- When prompted for an authentication factor, select “OTP C200” from the available factors list (if
not already selected) - Press the button on the token to display the current 6-digit number.
- Enter the number into the box at the authentication prompt and click “Verify”.
If your token is lost, stolen or stops working, you’ll need to notify library staff so they can deactivate the
old token and assign a new token. If you no longer need the token, please return it to the library
for deactivation and re-use.
Employees who are unable to use a mobile device for the Okta Verify app or SMS/Text have the option to use a FIDO key. This is a touch-sensitive device that stays plugged into your computer for ease of use. If you typically work from the same computer, this might be preferable over an OTP token. FIDO keys are available in the Library.
To set up the FIDO key:
- Insert the key into an available USB port on your workstation or laptop. You’ll want this to be in reach because you’ll need to be able touch the key when needed.
- Open a web browser and click the ‘My Apps’ link at the top of the Big Bend Webpage
- Once logged into Okta, click your name in the upper right-hand corner and select “Settings”.
- The account settings page appears. You may need to click on the green “Edit Profile” button at
the top (if shown) to enable access to the sections below. - Scroll down to the section labeled “Extra Verification” and click “Set up” next to “Security Key or
Biometric Authenticator”. - On the Set up multifactor authentication window, click the “Setup” button.
- Click the “Enroll” button to initiate the enroll process for your key
- You’ll be prompted to insert the security key and touch it to complete the enrollment. (A light on
the security key will be flashing). - Your browser may also ask if you want to allow the site (bigbend.okta.com) to see your security
key. Click “Allow”.
- When prompted for an authentication factor, select “Security Key or Biometric Authenticator”
from the available factors list if not already selected. - Your browser will prompt you to insert and touch the security key to authenticate. Touch the key when prompted.
Note: The FIDO key is intended to be left in your computer. You should avoid carrying it around – because it’s so small, it can be easily lost. If you frequently use multiple computers, consider a One Time Password (OTP) token instead.
Phones (Teams / 8x8)
Training Video:
- A training video is available. This video has been broken into chapters to make it easier to navigate to parts of interest.
- The video can be found here: Training Video
Additional Resources:
- Call handling
- Accessing voicemail and additional 8×8 features
- Calls on the Microsoft Teams mobile app
- Voicemail menu navigation
Q&A:
The training video can be found here: Training Video
Long distance is free to numbers within the US and Canada.
The existing Cisco desk phones will stop working when we make the transition.
*Please do not unplug your phone. BBT staff will collect them at a later date*
USB headsets are available in the Library. Those who need a headset can pick one up at their convenience.
If you want to purchase a wireless headset, most Bluetooth headsets will work with the College’s laptops. A couple of options are below:
Software Downloads
Office 365 Downloads
Get a free copy of Microsoft Office Professional
On The Hub
Get a free copy of Microsoft Windows in addition to discounts on a wide selection of software
Buying a Computer
Dell
Get academic discounts on purchases from Dell
What is my user name?
Your username is your first initial, followed by your last name, followed by the last two digits of your college-assigned Student ID (SID). Example: kbishop35
How do I set or reset my password?
Use the Reset Password tool here: Reset Password
- To use this tool, you must have already configured a mobile phone number for SMS or Voice Call password resets.
- For further assistance, call the helpdesk at (509) 793-2206.
I'm a new student or employee, how do I activate my account?
Use the New User Activation Tool to activate your account.
Phone Support Hours
In-person Support Hours
After-Hours Phone Support
5:30PM – 7:00PM | First week (Mon-Thu) of the quarter followed by the next 7 Mondays & Tuesdays
September: 23, 24, 25, 26, 30
October: 1, 7, 8, 14, 15, 21, 22, 28, 29
November: 4, 5, 12
- support@bigbend.edu
- (509) 793-2206
- Building 3700
- Room 220