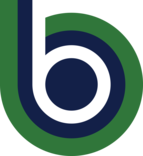ctcLink for Faculty
On October 27, 2021, Big Bend will move to a new system for student and employee self-service. This new system, called ctcLink, will change the way you do all your college business. This web page was designed as a guide in completing some essential tasks based on your role.
Click on the topic for video tutorials (courtesy of Seattle Colleges) and supplemental PDF information. As the videos are produced by Seattle, they may reference specific locations on their website. Please visit bigbend.edu instead. A set of frequently asked questions (FAQs) may follow the tutorials and guides in each accordion box.
Overview
On the ctcLink Gateway screen, faculty will use the Faculty Center application for the following instructor tasks:
- Manage course schedules
- Review class rosters
- Enter end-of-quarter final grades
Below is an introductory video tour of the applications contained in a faculty member’s ctcLink account:
FYI: Big Bend Community College will continue to use Canvas as our instructional course management system (CMS) and Starfish as an advising and student support tool. Systems used for supporting students: [ A Guide ]
On the ctcLink Gateway screen, faculty will sue the HCM (Human Capital Management) and Financial Self-Services applications for the following personnel tasks:
- Update personal information
- Confirm salary schedule
- Review benefits
- Change tax status
- Create time sheets
- Enter leave and absence requests
- Submit expense reports (FYI: Big Bend is delaying the implementation of this process.)
Below is a vide tutorial of the applications contained in a faculty member’s Gateway page:
Faculty Center
What is the Faculty Center?
- Faculty Center is the primary ctcLink application that instructors will use to manage their classes.
- Faculty Center replaces several legacy systems that instructors have used. This includes Instructor Briefcase and its class and grade rosters functions.
- Instructors will use the following Faculty Center pages for these tasks:
- My Schedule to view your quarterly course schedule.
- Class Roster to review class rosters – including course waitlists.
- Grade Roster to enter end-of-quarter final grades.
- Contract Info for part-time faculty to accept their quarterly teaching load contracts and for full-time faculty to accept moonlight contracts.
- Search Menu to search for classes, the course catalog, and faculty members.
Below is an introductory video tour and accompanying PDF document of an instructor’s ctcLink Faculty Center application:
PDF: [ Faculty Center ]
My Schedule
What is My Schedule?
- My Schedule is the default page in Faculty Center. It allows instructors to view their current and historic course schedules.
- My Schedule lists each instructor’s course with the course section number being a link to a Class Detail page that provides general information about the course.
- Class Roster and Grade Roster may be accessed via icon links on the My Schedule page or they may be accessed on the left-side navigation bar.
FYI: Faculty should not use the “Access Gradebook” and “Class Assignments” icons that appear next to each course name (these functions are in Canvas):
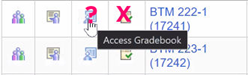
(?) Note: the Access Gradebook icon is the only way to view a current class roster with “W” (withdraw) listed. For more information, see the FAQs in the Class Roster accordion.
Below is a video tour and accompanying PDF document of the My Schedule page in Faculty Center:
PDF: [ My Schedule Page ]
My Schedule FAQs
Q: After viewing the “View My Weekly Teaching Schedule”, how do I edit or update it?
A: The View Weekly Teaching Schedule page is based on information supplied by your dean’s office. Faculty are unable to edit the Weekly Teaching Schedule page. However, if a course scheduling change is implemented by your dean’s office, your Weekly Teaching Schedule page will be updated.
Class Roster and Waitlist
What is Class Roster?
- The Class Roster page in the Faculty Center application enables instructors to view student course rosters.
- A course roster may be accessed by an “Access Class Roster” icon on the My Schedule page or directly by a Class Roster page link located on the left-side Faculty Center navigation bar.
FYI: The class rosters in ctcLink DO NOT include student phone numbers or email addresses. It is recommended that instructors use Starfish to view complete student contact information.
Below is an introductory video tour and accompanying PDF document of an instructor’s Faculty Center Class Roster page:
PDF: [ Viewing Your Waitlist ]
Class Roster FAQs
Q: I do not see my student’s phone number and email address listed on my class roster. How do I get this information?
A: It is recommended that instructors use Starfish to access class rosters that contain student phone numbers and email addresses.
Q: After looking at a class roster, how do I return to my course list?
A: On the left-side vertical navigation bar, click the “My Schedule” page link. This will take you back to your course list.
Q: How does the “Notify Students” option work?
A: After selecting a student to notify (by clicking the Notify checkbox column to the left of the student(s) ID column) and clicking one of the Notify buttons, a message box opens that allows you to type and send a message. Your message will be a BCC to the student(s) and a direct send to your supplied email inbox.
Q: Is it possible to print my class roster?
A: Yes. Scroll to the bottom of your class roster screen then scroll to the far right side. Click the “Printer friendly version” link.
Q: Students have withdrawn from my current course but I don’t see a “W” next to their name on my course roster. How do I know if a student withdrew during the quarter?
A: In the Faculty Center application on the My Schedule page, click on the Access Gradebook icon. It is the second icon from the left of the icons list next to each class title name. NOTE: It will become the third icon from the left when Grade Rosters are available.
On the Gradebook page, click on “Requirement Designation” which is the fourth item to the right of “Go To”, just below the class information box. This will show a different view of your roster and should have a “W” shown for any students who have withdrawn.
Q: What happened to my course(s) item numbers? They look very different in ctcLink.
A: The previous course item number is now called “Class Number” and is five digits in length. NOTE: Please always include your Class Number when asking for assistance with a class or grade roster issue.
Grade Roster
What is Grade Roster?
- The Grade Roster page in the Faculty Center application enables instructors to submit end-of-quarter final course grades.
- A grade roster may be accessed by a Grade Roster icon on the My Schedule page or directly by a Grade Roster page link located on the left-side Faculty Center navigation bar.
FYI: The Grade Roster page WILL NOT be activated until the final weeks of a quarter.
FYI: Unlike Instructor Briefcase, there is NO CONFIRMATION issued after instructors successfully submit course grades. Note: If the roster has been posted, you will see the word “Posted” next to the Approval Status field. This will appear only after the Registrar’s official grade submission date deadline.
Below is a video and accompanying PDF document of the Grade Roster page in Faculty Center:
PDF: [ Entering Grades ]
Grade Roster FAQs
Q: I see an “Access Gradebook” icon next to my Class Name. Is this like Grade Roster?
A: No. Gradebook allows faculty to grade course assignments. Colleges are not using this option. Faculty will continue using Canvas to manage course assignments. You will use Grade Roster to enter and submit end-of-quarter grades.
Q: Am I able to enter and save “draft” grades before they are ready for final submittal?
A: Yes. After entering your draft grades, you click “Save” then proceed to the “Action Approval Status” field dropdown box & make sure “Not Reviewed” is selected. If it isn’t, select it, then click “Save” again. When ready to submit your grades, you’ll change the “Not Reviewed” option to “Approve”, then “Save” once more. This action will then post your grades to the Registrar.
Q: How do I change a student’s grade after I have entered final grades, approved them for the course, and saved?
A: Faculty are unable to change grades on a roster with an “Approved” status displaying (in the Action Approval Status field) after they have been saved. However, you can change the status to “Not Reviewed” to change grades, then change the status to “Approved” once more and click Save before the grade post process runs.
Q: How do I know my grades were successfully approved and submitted?
A: You can verify if grades were successfully approved by navigating to the Grade Roster; the Grade Roster Action Approval Status field will state “Approved. If the roster has been posted, you will see the word “Posted” next to the Approval Status field.
Q: I’m missing students from my Grade Roster. Where are their names?
A: There are only 20 students listed per page. If you have more than 20 students on your Grade Roster, you must click the little arrow in the upper right-hand corner of the grade roster to get to the “next page”.
Q: I see I could post a “Transcript Note”. What information may I enter?
A: DO NOT ENTER ANYTHING IF YOU SEE THIS OPTION. It should already be disabled. It literally posts these notes directly on the student’s official transcript. If allowed to enter anything in this field, the Registrar must manually remove it.
Q: Will I submit a Grade Change request in Grade Roster?
A: No. This option is currently disabled. Please consult your dean’s office for the current grade change procedures.
Q: How can I review any “I” Incomplete grades or “Y” Ongoing grades I issued from previous quarters?
A: In the Faculty Center application on the My Schedule page, click the Change Term button and select a previous quarter. Next to one of your course names, click on the Access Gradebook icon. It is the second icon from the left of the icons list next to each class title name. NOTE: It will be the third icon from the left when Grade Rosters are available.
On the Gradebook page, click on “Requirement Designation” which is the 4th item to the right of “Go To” row, just below the class information box. This will show a different view of your roster and will have an “I” or “Y” grade for any students who received one.
Q: What happened to my course(s) item numbers? They look very different in ctcLink.
A: The previous course item number is now called “Class Number” and is five digits in length. NOTE: Please always include your Class Number when asking for assistance with a class or grade roster issue.
Contract Info
What is Contract Info?
- The Contract Info page in the Faculty Center application allows part-time instructors to view and accept (or reject) their quarterly teaching load contracts.
- Full-time faculty use the Contact Info page to view and accept (or reject) a quarterly moonlight course contract.
- The Contract Info page link is located on the left-side Faculty Center navigation bar.
Below is an introductory video tour and accompanying PDF document of Part-time and Moonlight Contracts in Faculty Center.
Communicating With Students
Using Canvas
Recommended: It is recommended that faculty continue using Canvas as a primary method for communications with students.
Using Email
Recommended: It is recommended that faculty continue using their campus email accounts as a primary method for communications with students.
FYI: Students may continue using their private email addresses when communicating with faculty or use their campus supplied email accounts.
Using Starfish
Recommended: Given that complete student contact information is unavailable in ctcLink Faculty Center or Canvas, it is recommended that faculty make use of Starfish as a method for communications with students.
Using ctcLink
Faculty Center
- Class Roster: Instructors may contact students individually or as a group using the Notify Students buttons listed at the bottom of each course roster.
- Waitlist: On the Class Roster page, instructors may contact waitlisted students individually or as a group using the Notify Students buttons listed at the bottom of each waitlist
- Grade Roster: Instructors may contact students individually or as a group using the Notify Students buttons listed at the bottom of each course grade roster once the grade rosters appear – near the end of each quarter.
FYI: ctcLink is the ONLY way to contact waitlisted students.
Below is an introductory video about contacting waitlisted students using ctcLink.
Communicating with Students FAQs
Q: Can students send messages from ctcLink to their instructors?
A: No. Students can receive messages in their Student Message Center tile from other college departments like admissions, registration, and financial aid. However, students are unable to send messages from this tile. NOTE: Faculty may send messages to students from the Faculty Center Course Roster page, but these messages are sent to the students’ email account not their ctcLink account.